Популярность DVD растет день ото дня. Этот стандарт имеет множество достоинств. Одна из главных положительных сторон DVD - большой объем носителя (4.7 Гб). Благодаря этому на DVD-диск можно записать видео высокого качества.
Цифровое видео, записанное на DVD, использует алгоритм сжатия MPEG-2, который гарантирует получение картинки, качество которой практически идентично изображению без компрессии. Изначально формат MPEG-2 был разработан для вещания цифрового телевидения, а для записи DVD стал использоваться позже.
Появление формата MPEG-4, который был специально разработан для передачи данных по Интернету и мобильной связи, открыло новую страницу развития цифрового видео. MPEG-4 обеспечивал высокое качество кодирования при большой степени компрессии. Поэтому видео, которое раньше занимало четыре с лишним гигабайт, теперь можно было уместить на обычную болванку емкостью шестьсот пятьдесят или семьсот мегабайт. Позднее, на его основе был создан новый алгоритм сжатия, получивший название DivX. Он имел хорошие характеристики, и поэтому быстро завоевал популярность.
Несмотря на то, что сегодня приводы DVD перестали быть редкостью, видео в формате DivX по-прежнему остается очень распространенным. Это не удивительно, ведь при сравнительно небольшой потере качества на один диск DVD можно записать около семи фильмов, сжатых DivX. Подтверждением стабильно высокой популярности формата может служить большое количество утилит для конвертирования DVD в DivX. О некоторых из них и пойдет речь в этом обзоре.
Amigo DVD Ripper
Эта утилита представляет собой простой инструмент, при помощи которого можно конвертировать преобразовать видео, записанное на DVD, в один из форматов - VCD, SVCD, AVI или DivX. Интерфейс программы максимально упрощен.

В окне Amigo DVD Ripper можно увидеть список обрабатываемых файлов, над которым расположены четыре кнопки: ADD (добавить), Rip-it (сохранить на жесткий диск), Search (поиск) и Option (настройка). Рассмотрим предназначение каждой из кнопок.
ADD (добавить)
С помощью кнопки ADD в список обрабатываемых файлов можно добавлять новое задание. Для этого необходимо указать расположение файлов IFO (*.ifo) или VOB (*.vob). Несмотря на то, что содержимое дисков DVD может слегка отличаться, все видеодиски содержат несколько обязательных файлов, содержащих информацию, которая используется проигрывателем для воспроизведения диска.
Такие вспомогательные файлы имеют расширения *.bup и *.ifo, и располагаются в директории VIDEO_TS. Еще один тип файлов, который можно увидеть на DVD носителе - *.vob. Файлы с таким расширением - это и есть цифровое видео.
Option (настройка)
Нажатие этой кнопки вызывает окно с настройками программы.

Все основные параметры Amigo DVD Ripper разделены на четыре группы - General (общие), VCD (настройки кодирования в формат VideoCD), SVCD (настройки кодирования в формат SuperVideoCD) и AVI (настройки кодирования в формат *.avi). Параметры, определяющие качество компрессии в форматах VCD и SVCD схожи между собой.
Для этих стандартов необходимо установить величину видео и аудио битрейта (Video Bitrate и Audio Bitrate). Увеличение битрейта положительно сказывается на качестве изображения, однако, следует иметь в виду, что не все комбинации этих параметров будут работать.
Общие настройки программы (General) позволяют определить качество звука, установить частоту кадров выходного файла, а также указать директорию на жестком диске, в которую будет сохранен сохраненный видеофайл.
Кроме этого, у пользователя есть возможность использовать функцию автоматической резки сжатого видео на файлы (Split Mode), с одним из стандартов - 74 Min VCD, 80 Min VCD, 74 Min ISO DataCD или 80 Min ISO DataCD. Еще одна возможность Amigo DVD Ripper - обработка файлов в фоновом режиме (Background Processing). Использование этой функции позволяет изменить приоритет процесса конвертирования, благодаря чему, пользователь имеет возможность во время обработки видео работать с другими приложениями.
Search (поиск)
Эта кнопка предназначена для автоматического поиска видео в формате DVD. После нажатия этой кнопки Amigo DVD Ripper производит анализ имеющихся приводов, после чего автоматически добавляет в список обрабатываемых файлов новое задание и запускает мастер настроек конвертирования.
Rip-it (сохранить на жесткий диск)
C помощью одноименной кнопки запускается процесс обработки файлов. В левом верхнем углу окна программы можно наблюдать счетчик, который в режиме реального времени показывает текущее время обрабатываемого файла. Следить за процессом конвертирования можно по строке состояния, которая располагается под списком обрабатываемых файлов. На ней отображается общее число обработанных файлов и время, потраченное на процесс обработки файлов.
Программа может работать в двух режимах: в режиме Мастера (Wizard Mode) и в быстром режиме (Quick Mode). Режим Quick Mode позволяет использовать настройки, установленные программой по умолчанию. В режиме Wizard Mode пользователю предлагается поэтапно указать настройки конвертирования, выбрать выходной формат (Target Video Type), разрешение картинки (Video Size Control), установить частоту кадров (Output Frame Rate) и пр. На одном из этапов работы Мастера Amigo DVD Ripper предложит выбрать выходной формат видео: VCD, SVCD или AVI.
Название первого видеоформата - VCD, расшифровывается как Видео Компакт-Диск (Video Compact Disc). Этот формат позволяет вместить до 74/80 минут - на 650МБ/700МБ CD - полноценного видео вместе со стерео звуком. Для хранения видео и записи VCD использует стандарт сжатия MPEG-1. Диски, записанные в этом формате, можно воспроизводить на всех стационарных DVD плеерах, а также приводах DVD-ROM или CD-ROM. Просмотр фильмов на компьютере осуществляется при помощи специального программного плеера.
Формат SVCD расшифровывается как Super VideoCD (Супер видео компакт-диск). По сравнению с VCD, SVCD обеспечивает лучшее качество изображения, однако видеофайлы этого стандарта имеют больший размер. Super VideoCD позволяет записать около 35-60 минут высококачественного полнофункционального видео на компакт диске стандартного размера 650МБ/700МБ с 2 звуковыми стерео дорожками и до 4х субтитров.
SVCD можно просматривать на стационарных DVD плеерах, а также приводах DVD-ROM или CD-ROM. И, наконец, последний формат видеофайлов - AVI. Эти файлы могут быть сжаты любым видеокодеком, установленным в системе.
Слово кодек (codec) сложилось из начальных букв слов Coder/Decoder (КОмпрессор/ДЕКомпрессор). Кодеки позволяют сжимать большие видео файлы, чтобы, например, поместить их на CD, разместить в Интернете и т.д. При этом если файл сжат тем или иным кодеком, для его декомпрессии (просмотра) вам понадобится тот же самый кодек (Справедливости ради, нужно заметить, что некоторые кодеки совместимы между собой. То есть, например, файл, закомпресенный MPEG-4, можно просмотреть, используя кодек DivX).
Таким образом, кодек - это еще и программа или драйвер, который добавляет в операционную систему поддержку определенного аудио или видео формата. Имея кодек, система распознает формат, для которого сделан кодек, и позволяет проиграть аудио или видео файл (декодировать его) или же, в некоторых случаях, изменить формат файла на данный формат (кодировать).
При установке Windows сама инсталлирует кодеки, которые используются наиболее часто, избавляя вас от необходимости загружать и устанавливать кодеки вручную. Но вместе с этим, существует большое количество кодеков, которые используются очень часто, но автоматически системой не устанавливаются. К ним относятся, например, DivX, XviD и TSСС. Из всего многообразия кодеков, имеет смысл использовать алгоритмы сжатия XVID, Microsoft Windows Media Video и DivX .
Демонстрационная версия программы позволяет конвертировать DVD в выбранный формат только на треть. Для полнофункциональной работы требуется регистрация. Скачать триал-версию можно отсюда, размер 1.1 MB.
Dr. DivX
Эта утилита представляет собой видеоконвертер, предназначенный для кодирования видео в формат DivX. Программа очень проста в обращении, и при этом с ее помощью можно получить качественный результат. Преимущество этой утилиты перед многими аналогичными инструментами для кодирования заключается в том, что помимо конвертирования видеофайлов, в том числе и VOB-файлов, записанных на DVD, Dr. DivX позволяет осуществлять захват видео, полученного с внешних источников, - TV-тюнера, цифровой камеры и пр.

Используя Dr. DivX, можно производить и пакетную обработку файлов. Dr. DivX - это утилита, разработанная компанией DivXNetworks, поэтому единственный формат, в который она позволяет конвертировать видео - это DivX. Как уже было сказано выше, на сегодняшний день DivX является наиболее популярным кодеком сжатия, и его название известно даже тем, кто смутно себе представляет, что такое кодек вообще. На заре своего существования сегодняшний DivX был известен как DivX;-) (со смайликом). DivX;-) был изобретен командой хакеров, и особая заслуга в его разработке принадлежит человеку с ником gej.
DivX ;-) был разработан на кодеке Windows Media Video V3, который, в свою очередь, был создан Microsoft на основе технологии MPEG-4. Windows Media Video V3 хоть и был хорошим кодеком, однако, имел ряд недостатков. Появившийся DivX ;-) был его улучшенной версией.
Долгое время DivX ;-) из-за своего незаконного рождения носил нелегальный статус, но в 2001-м году разработчики переименовали кодек в DivX (то есть, просто убрали из его названия смайлик), добавили несколько новых опций, улучшили качество, и новая история DivX началась. Сегодня разработкой кодека занимается целая компания под названием DivXNetworks.
Но вернемся к Dr. DivX. Эта программа включает в себя три основные утилиты - Dr. DivX, Dr. DivX EKG и Dr. DivX Profile Editor. При этом первая программа является главной, а две другие - вспомогательными.
Работа с Dr. DivX построена в виде мастера. На первом этапе его работы нужно выбрать источник видео, которое будет сжато кодеком DivX (рис.3). Если в качестве источника видеосигнала вы будете использовать видеофайл, щелкните на значке с одноименным названием и выберите один из поддерживаемых форматов файлов - Video (*.avi), VOB (*.vob), Transport Stream (*.ts), MPG (*.mpg), QuickTime (*.mov), Avisynth (*.avs).
Если вы хотите сжать DVD-фильм, вам необходимо выбрать VOB-файл, который будет содержать видео информацию. Если вы ошибетесь при указании этого файла, Dr. DivX выдаст сообщение об ошибке (Cannot find a video stream:). Если VOB-файл выбран правильно, программа перейдет к следующему этапу - выбору параметров аудио.
Следующий шаг работы с программой - это настройка параметров выходного файла. На этом этапе пользователю предлагается выбрать различные профили сжатия (группа предварительных настроек, которые предлагает производитель программы) или использовать персональные настройки конвертирования в формат DivX. С помощью кнопки Set Default Profile можно выбрать профиль, который будет использоваться по умолчанию. Настройки каждого из имеющихся профилей можно изменить с помощью утилиты Dr. DivX Profile Editor.

Профили, созданные в этой утилите, могут быть сохранены отдельными файлами с расширением *.dip. Среди настроек, которые устанавливаются на этом этапе, можно отметить битрейт, параметры аудио сжатия, тип используемого фильтра при изменении разрешения изображения, максимальное расстояние между ключевыми кадрами, а также количество проходов при компрессии.
Последний этап работы Мастера - выбор папки на жестком диске, в которую будет сохранен полученный в результате конвертирования файл. Тут также можно задать настройки, которые определяют положение разрешения картинки на экране.
В процессе обработки файла на экран будет выведена статистика кодирования, которая выдает информацию о затраченном на кодирование времени, текущем битрейте, а также количестве обработанных кадров.
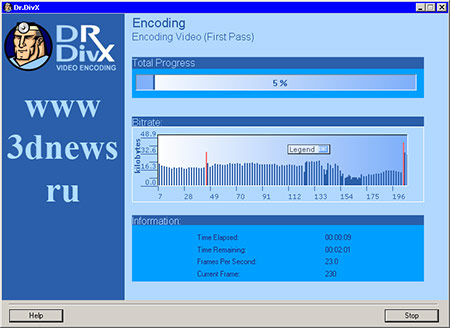
При использовании двухпроходного кодирования вы можете подкорректировать качество изображения в различных фрагментах видео при помощи утилиты Dr. DivX EKG. После первого прохода кодирования будет создан специальный лог-файл, содержащий информацию о каждом кадре. Этот файл используется кодеком при вторичном проходе для оптимизации кодирования. По окончанию двухпроходного кодирования в окне Dr. DivX появятся две кнопки - для проигрывания файла и запуска утилиты Dr. DivX EKG. Если запустить эту программу, на экране появится окно выбора видеофайла и лог-файла, который был создан в процессе компрессии. Используя параметры диаграммы, отображаемые в окне утилиты, можно изменять качество изображения на различных участках видео.
Демонстрационная версия Dr. DivX работает в течение пятнадцати дней, после чего ее нужно зарегистрировать. Нужно отметить, что регистрация программы, как и самого кодека DivX, может вызвать затруднения у неопытных пользователей, поэтому остановимся на этом подробнее.
Для регистрации Dr. DivX необходимо запустить файл Dr.DivX Registration.exe, который по умолчанию расположен по адресу С:Program FilesDivXDr.DivXDr.DivX Registration.exe. Вы также можете получить к нему доступ через меню Пуск.
При его запуске на экране возникнет окно "Dr.DivX Registration". В этом окне вам необходимо выбрать строчку "manual registration steps", выделенную красным цветом. После этого появится следующее диалоговое окно - "Generate Activation Code". Для регистрации кодека, вы должны ввести правильный серийный номер. После этого для вас будет сгенерирован адрес web-странички, зная который, выполнить последний шаг регистрации "Enter Activation Code" будет нетрудно. Скачать триал-версию можно отсюда, размер 10.4 MB.
http://www.3dnews.ru/
Автор: Сергей и Марина Бондаренко

